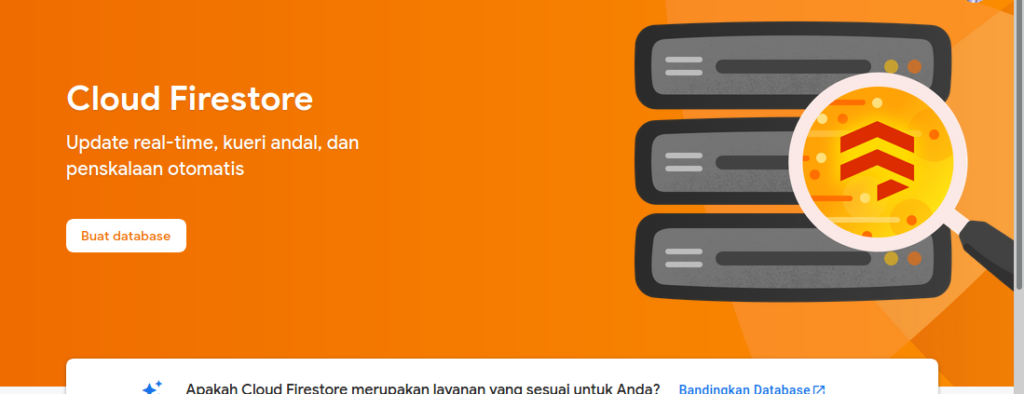Flutterize : Membuat Todo List App Menggunakan Flutter dan Cloud Firestore (PART 4)
Setelah pada artikel sebelumnya kita sudah bisa membuat operasi delete, selanjutnya kita akan membuat operasi update pada aplikasi yang kita buat sebelumnya. Pertama, buat screen untuk form update. Beri nama class nya UpdateScreen. Sehingga kodenya menjadi seperti ini. class UpdateScreen extends StatefulWidget { final String documentId; final String task; final String description; const UpdateScreen({Key key, […]
Flutterize : Membuat Todo List App Menggunakan Flutter dan Cloud Firestore (PART 4) Read More »