Pada kesempatan kali ini, saya akan menjelaskan cara setting Visual Studio Code untuk membuat program dengan Bahasa C++. Oke langsung saja persiapkan tools atau pendukung dibawah ini :
- Ekstensi VsCode C++
- Ekstensi VsCode C++ Extension Pack
- Compiler MinGw
Install Ekstensi Visual Studio Code
Pada visual studio code, kita install Ekstensi C++ dan C++ Extension Pack agar Visual Studio Code mendukung bahasa pemrograman C++, Langkahnya :
- Pada bagian kiri VsCode pilih tab Extensions
- Pada kolom search masukan “C++”
- Pilih extensi yang dicari
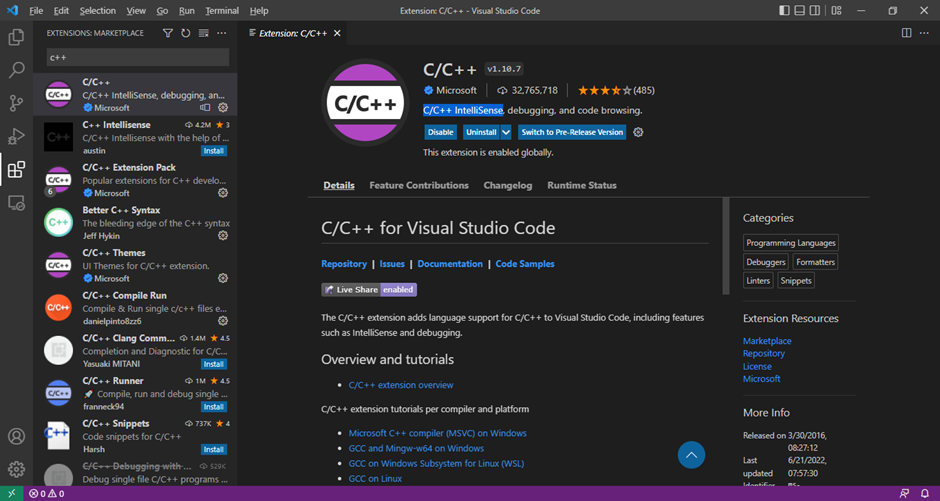
C/C++ IntelliSense
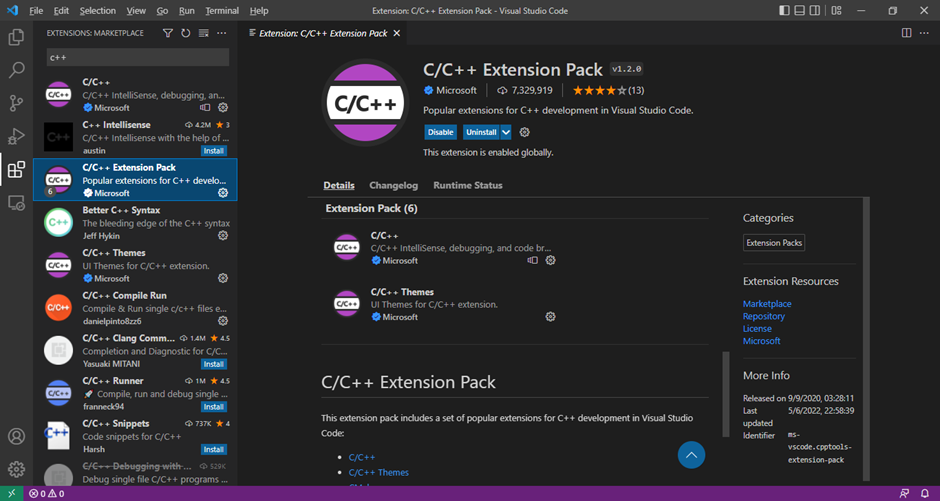
C/C++ Extension Pack
Install Compiler MinGw dan Setting Environment
Download terlebih dahulu Installer MinGw. Kemudian extract file tersebut dan arahkan pada drive Windows kalian. Contoh C:\
- MinGw : Downoad
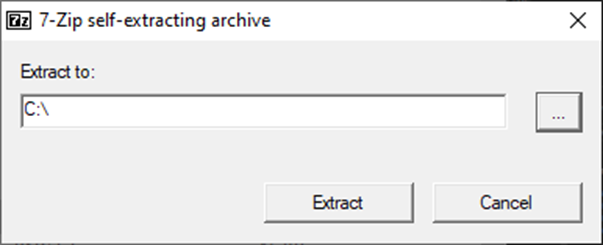
Jika sudah, sekarang kita setting untuk environment variable system PATH nya, pada pencarian windows ketik “Environtment” akan tampil pilihan seperti dibawah ini
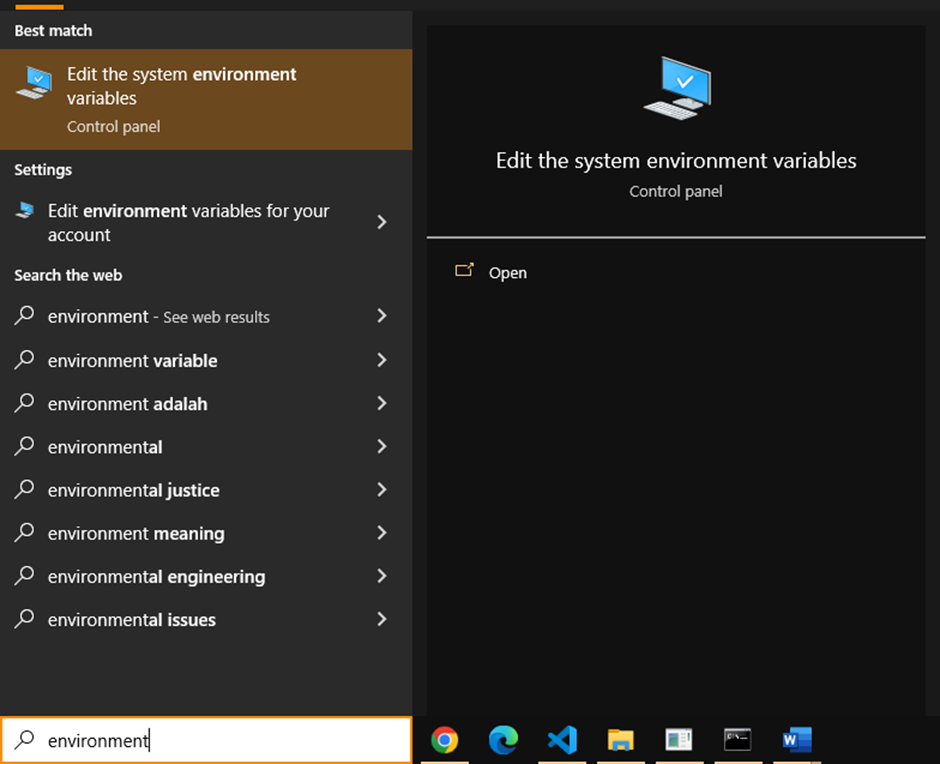
Buka System environment
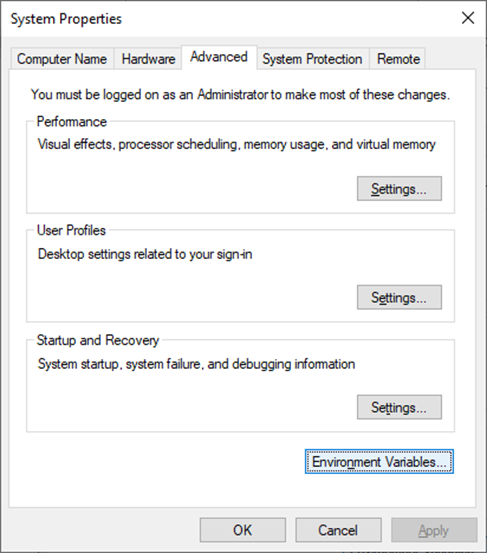
Lalu Klik Environment Variables
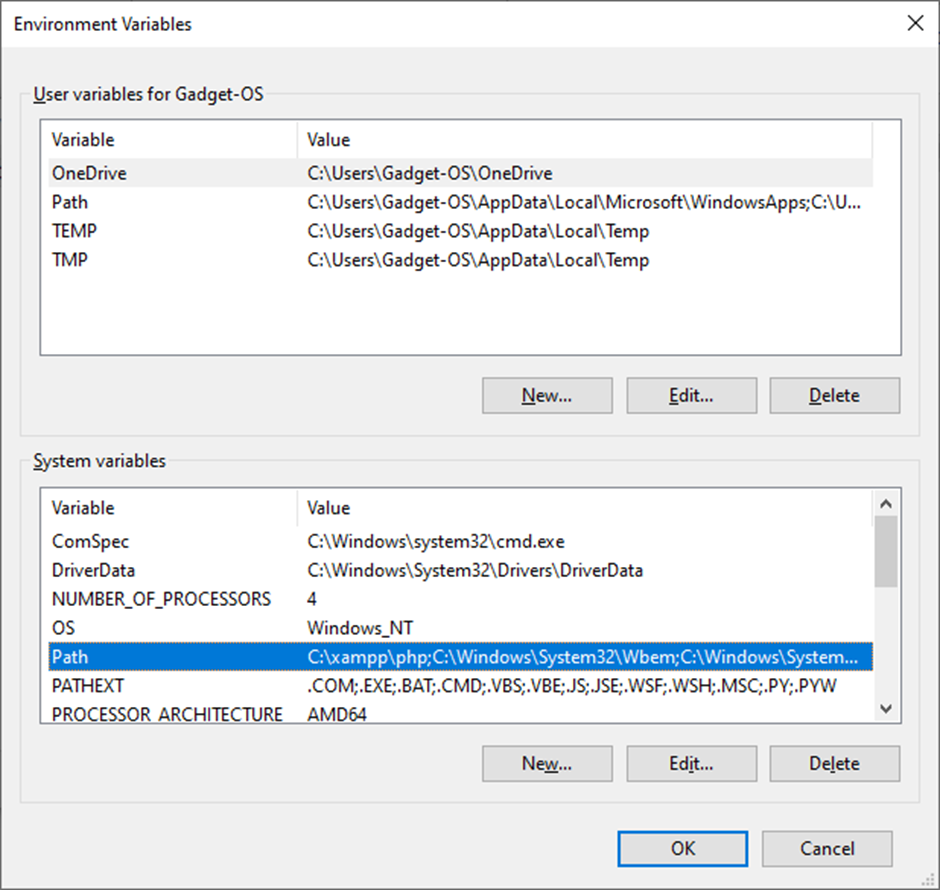
Pilih Variable System PATH lalu klik Edit
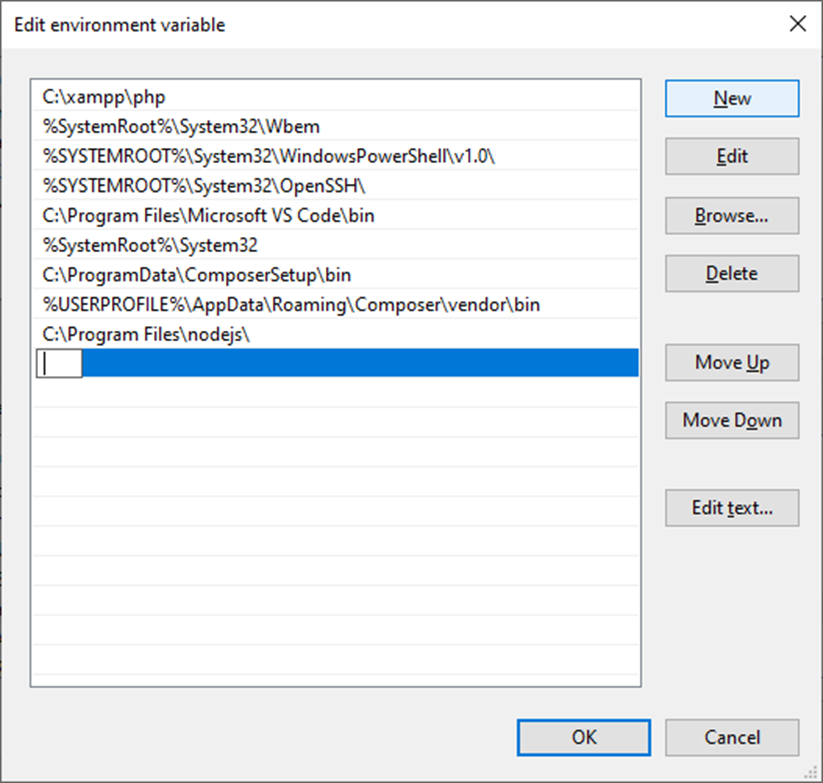
Pada halaman edit environment kita akan menambahkan C:\MinGw\Bin dengan cara klik New lalu klik browse lalu arahkan ke folder extract MinGw/Bin
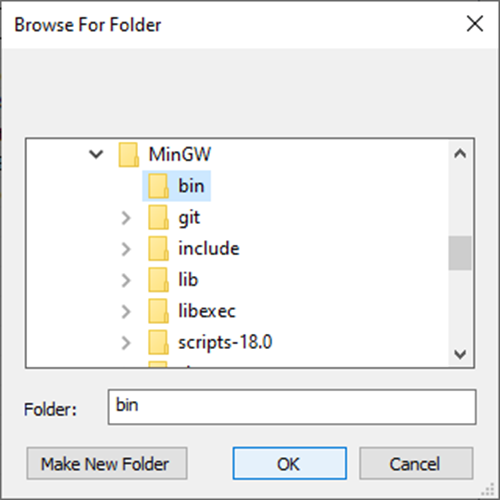
Jika proses langkahnya benar, variable system akan bertambah seperti gambar dibawah

Fungsi dari setting environment diatas adalah untuk menambahkan Variabel System yang akan terbaca oleh system secara global untuk keperluan Compiler C++ memanfaatkan Cli (Command Line ). Untuk memastikan bahwa Compiler sudah terbaca secara global, kita bisa menggunakan Cli / Terminal dengan cara ketikan “g++ –version” pada terminal. Akan tampil seperti dibawah ini apabila set up environment benar
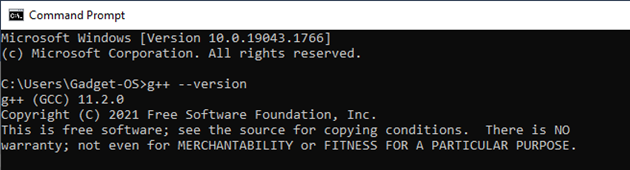
Seting VsCode Untuk Pemrograman C++
Sekarang kita siapkan folder project menggunakan VsCode dengan cara klik File->Folder (arahkan ke folder project C++ )
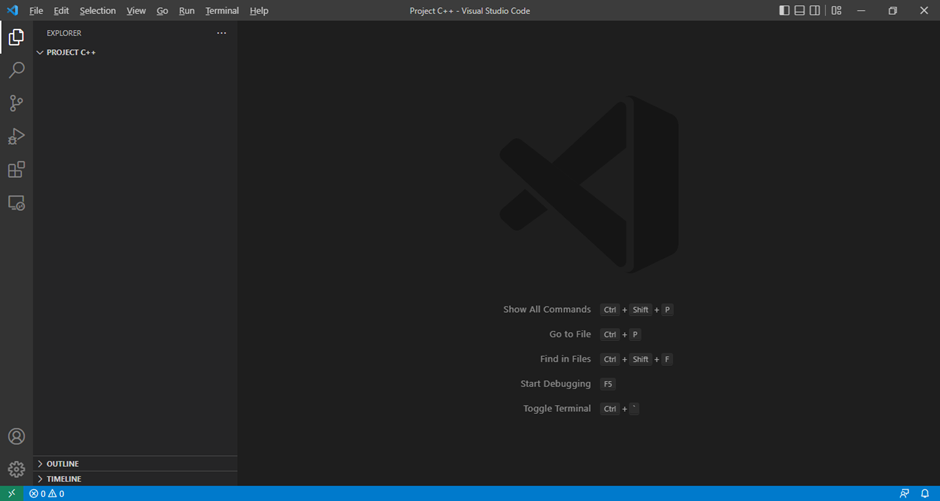
Sebelum kita mulai membuat file C++ kita buat file konfigurasi dengan cara ketik Ctrl + Shift + p, pada kolom pencarian ketik “C++:Edit Configurations (JSON)”. Maka akan ada folder dan file konfigurasi baru secara otomatis.

Ubah dan sesuaikan property dibawah ini :
“compilerPath”: “C:\\MinGW\\bin\\g++.exe”,
“cStandard”:”c17″,
“cppStandard”:”c++17″,
Jangan lupa simpan perubahan tersebut.
Setting Compile File C++ aktif dan Membuat Program C++ Pertama
buat file baru dengan nama hello.cpp pada folder Project C++
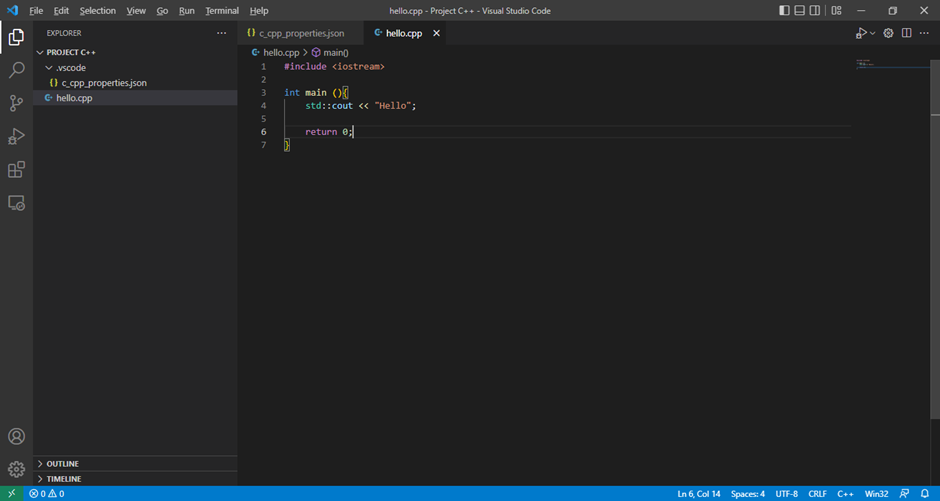
Code :
#include <iostream>
int main (){
std::cout << "Hello";
return 0;
}
Sekarang kita buat file compile berdasarkan file C++ yang sedang aktif dengan cara Ctrl + Shift + P Ketik “Tasks: Configure Task” dan pilih “C/C++ : g++.exe Build Active File”. Maka akan ada file baru di dalam folder .vscode seperti dibawah
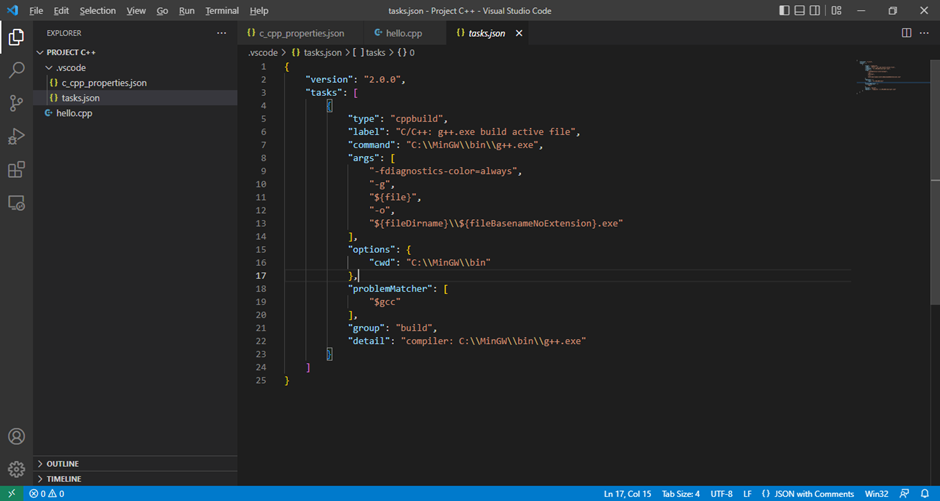
Persiapan awal sudah selesai sekarang kita buka file hello.cpp lalu kita akan compile file C++ / .cpp kita dengan cara Ctrl + Shift + b. Otomatis akan ada file baru dengan nama hello.exe di explorer kita.
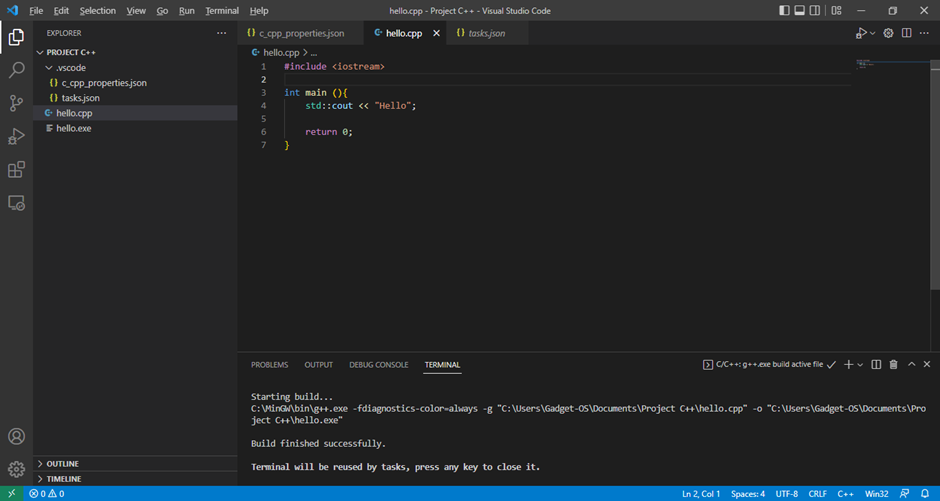
Selamat…kita telah berhasil konfigurasi compile untuk Bahasa pemrograman C++ menggunakan IDE VsCode. Kedepannya folder yang sudah kita setting ini bisa kita gunakan untuk keperluan pembuatan project menggunakan Bahasa pemrograman C++.
File ekstensi .exe tersebut sudah bisa dijalankan di operasi system Windows. Adapun cara melihat hasil program yang sudah di compile tersebut akan kita bahas di postingan selanjutnya Demikian artikel kali ini, sampai bertemu di postingan selanjutnya

