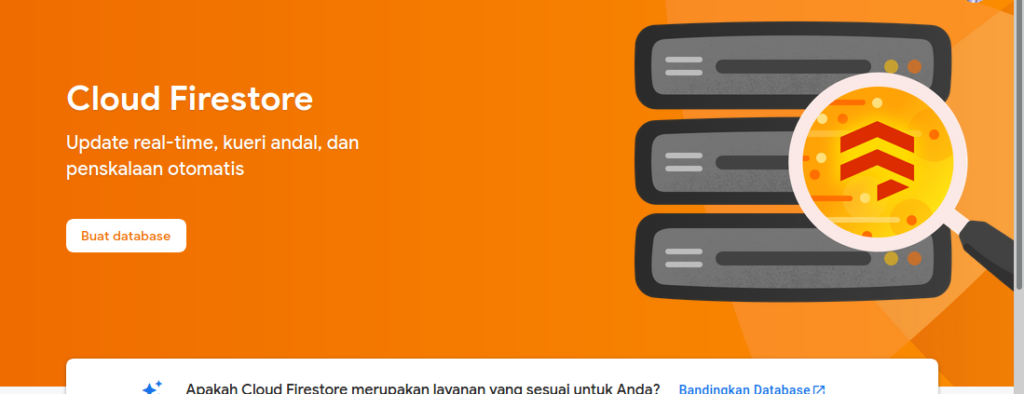Flutterize : Program Faktorial menggunakan Dart
Halo teman – teman, pada artikel kali ini kita akan membahas mengenai pembuatan program yang akan menghasilkan faktorial dari sebuah bilangan pada bahasa Dart. Dalam matematika, faktorial dari bilangan asli n yaitu hasil perkalian selang bilangan bulat positif yang kurang dari atau sama dengan n. Faktorial ditulis sebagai n! dan dinamakan n faktorial. Sebagai contoh, 4! yaitu mempunyai nilai 1×2×3×4 = 24. Pada […]
Flutterize : Program Faktorial menggunakan Dart Read More »