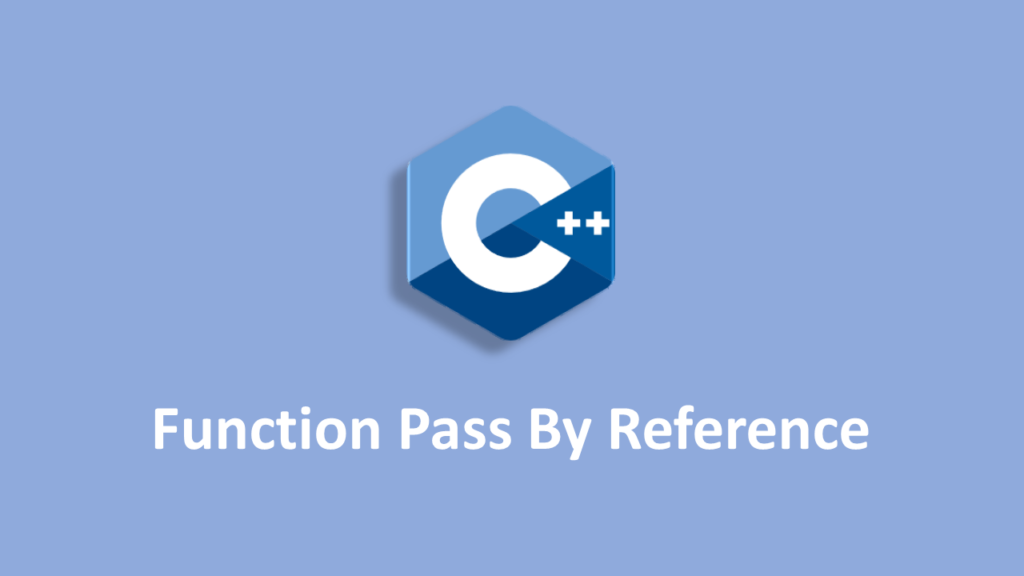Program Sederhana Function Pass By Reference C++
Halo teman Rumah Coding, pada artikel kali ini saya akan memberikan contoh penerapan function pass by reference pada program sederhana yang akan kita buat. Dimana Pass By Reference yang dimaksud adalah parameter pada function menggunakan reference atau operator ‘&’ pada deklarasinya, yang artinya argumen pemanggil function tersebut akan menjadi variabel referensi untuk parameter function. Untuk […]
Program Sederhana Function Pass By Reference C++ Read More »